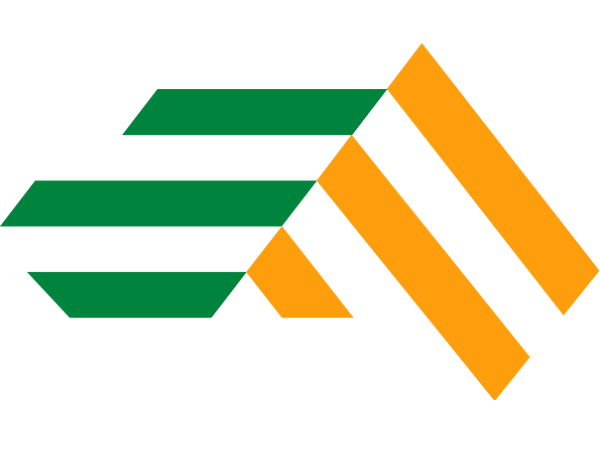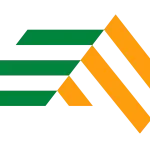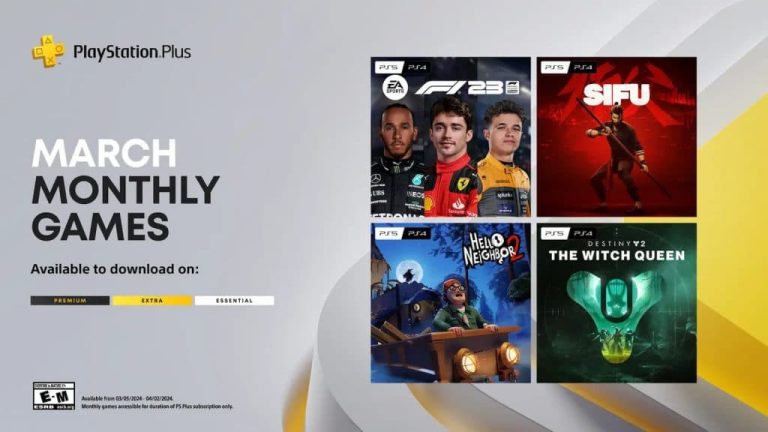It’s time to become a streamer, but you’re not sure how to get started with OBS Studio, the software that you’ve chosen to use. Fortunately, we’re on hand to help you get to grips with the streaming app, starting with a breakdown of how OBS Studio works. With this walkthrough in hand, you’ll learn everything you need to know about using the software – it’s a one-shot, complete OBS Studio guide.
From finding out the OBS Studio requirements to learning how to download OBS studio, we cover basically everything you could ever need to know about the software. If you’ve just set out on your path and are learning to become a streamer, you can’t go wrong with OBS Studio. It’s an easy-to-use application that’s permanently free and relatively powerful. It’s perfect for pushing out a high-quality stream backed up by some considerably robust features.
So, let’s get into our OBS Studio guide and learn everything you need to know about the application.

Is OBS Studio Safe to Use?
It’s a common worry when downloading totally free software. There’s an inherent worry that ‘nothing is ever truly free’, but OBS Studio really is truly free. There are millions of streamers and content creators that are strong advocates for OBS Studio, and it’s a tried and tested piece of software that has been around for years. It’s open source, but that doesn’t mean it’s any less safe. From the moment you figure out how to download OBS Studio, you’re totally safe and secure.
If you’re wondering how to start streaming, using OBS Studio can take away some of the stresses of making certain decisions. If you’re using the official application from the core site, you’ll run into no risks whatsoever. But, once you have the application, be sure to keep it updated as often as needed – an outdated app can present security concerns, after all.
And also, as a streamer, there are moderation features built into the application. If malicious individuals enter your Twitch or YouTube chat intent on messing around, you can ban or mute them through OBS Studio itself. If you came into our OBS Studio guide looking for safety information, then we hope that satisfies your curiosity.
There are plenty of live-streaming apps on the market, but not all of them offer the advantages that OBS Studio does. It’s one of the best streaming apps for those just getting started as a streamer for multiple reasons:
- It’s free to use, which means you can keep the cost down – especially after building a great streaming setup.
- It’s well supported and there’s a community of millions of creators that can advise you.
- It’s a powerful solution that can allow you to broadcast in HD to Twitch or YouTube.
- There are plenty of integrations and widgets on OBS Studio to boost engagement and the quality of your stream.
- It integrates nicely with other applications, such as Restream, Twitch, StreamElements, and Stream Deck.
If you’re not interested in streaming, OBS Studio is also a fantastic solution for recording gameplay. Let’s say you want to record gameplay or talk videos for YouTube – it’s as simple as pressing a single button, and whatever is on your preview screen will be captured and recorded to a file path of your choice.
There’s no doubt that OBS Studio is a great application, and it’s certainly some of the best live-streaming software out there.
OBS Studio Requirements on PC or Laptop
Firstly, it’s important to stress that you need a PC or a laptop to be able to use OBS Studio. It doesn’t matter if you’re streaming from an Xbox, PlayStation, or the PC itself, you’ll need the OBS Studio desktop app if you’re going to get anywhere, as this OBS Studio guide will teach you.
When compared to competing applications, OBS Studio stands out because it’s such a low-resource piece of software. There are apps out there – like Streamlabs – that’ll sap your hardware and resources, but OBS Studio doesn’t really have that much of an impact on your computer. It’s worth stressing that every instance is different, though. There are a lot of settings that can be fine-tuned in the menu, so even if OBS Studio does take a lot of resources to run, it can be tweaked.
However, for the purpose of visibility, here are the (minimum) OBS Studio requirements in full:
- Intel i5 2500K or AMD Ryzen 1300X
- 4 GB RAM
- GTx 900 Series or Radeon RX 400 GPU
And here’s the recommended spec:
- Intel i7 8700K
- 8 GB RAM
- GeForce 10 Series or Radeon 5000 Series GPU
How to Download OBS Studio

Image Credit: OBS Studio
It couldn’t be easier to learn how to download OBS Studio – it’s literally a button click away, and it’s a point that sits at the core of this OBS Studio guide.
Once you’ve navigated to obsproject.com, you can look in the top-right of the page and identify the ‘Download’ button. Then, pick your version and download the installation file before extracting it, installing OBS Studio in full, and getting started with the application.
As an accessible piece of live-streaming software, OBS Studio can be downloaded on Windows, macOS, and Linux. It’s versatile and capable across any platform, and as long as your device meets the OBS Studio requirements at a minimum level, you’ll have no issues running it.
However, it ultimately ends there – if you’re wondering, does OBS Studio have a video editor, for example, then you might be disappointed. It’s a relatively open-and-shut piece of software, and unlike some competing platforms, it doesn’t offer a suite of editing and broadcasting applications.
How OBS Studio Works For Streamers
Once you’ve downloaded OBS Studio, you’ll be presented with a simple interface. It’s quite basic at first glance, but there’s a lot of depth lurking under the surface, and it can get quite complex when you start investigating a little further. However, let’s look at the most fundamental requirements – the first boxes that you need to tick to be able to stream on OBS Studio. Here are some of the best tips for how to use OBS Studio.
Setting up a Scene
Firstly, you’ll want to set up a scene. This is where all the components of your streaming setup come together – your camera, microphone, any graphics, and of course, the game that you plan on streaming. It’s a simple layering process, and as a step-by-step process, you’ll simply be adding sources to a scene one by one, layering them accordingly and tweaking the individual hardware settings as you go. It’s a foolproof process and your hand is basically held along every step of the way.
Get the Best Settings
If you’ve got a good upload speed for streaming, you’re halfway there, but the video output settings are almost something very important to consider. On the application in the settings section, you’ll come across the likes of ‘Video’ and ‘Output’ options, and it’s here that you determine the quality of the stream you put out. If you’ve got a high-quality PC or laptop, then you can broadcast at a higher quality, but if you’re running on weaker resources, your stream quality will need to be toned down.
Link Your Accounts to Get Started
There isn’t any such thing as an OBS Studio account, instead, you log into the software and link it with your streaming platform account of choice. That means linking OBS Studio with your Twitch or YouTube account, for example. When you make changes and introduce various unique elements to your scenes and settings, they’ll be remembered via the account that you link with the application.
Make Use of the Features
Let’s say you’re learning how to stream on Twitch – there are several powerful features that you can use to boost your journey. For instance, there’s a live chat ‘dock’ that you can enable, ensuring you can keep an eye on your chat as it unfolds. Furthermore, you can incorporate a Twitch Activity Feed function, which shows you in real-time who is subscribing, donating, or following your channel.
Who Uses OBS Studio?
It’s hard to tell which streamers use which software, as at face value, there really is no way to tell. However, the chief competitor to OBS Studio is Streamlabs, and sometimes, Streamlabs will recruit top-tier streamers as ambassadors for the brand. That’s not the case with OBS Studio, but it does seem to still be the most popular solution for live streaming software.
In 2021, Streamlabs went through a rough controversy that saw many world-class streamers shun it. It was a tough time for the company, and since then, lots of big streamers have abandoned the application in favour of the simpler, more basic OBS Studio. It’s worth bearing in mind that between OBS Studio and Streamlabs sits more than a dozen of the best live-streaming apps out there, but these two really do rule the roost.
If you’re really curious, you can jump into any streamer’s chat and ask them what they prefer to use – Streamlabs or OBS Studio. Then, after a while, you’ll have a great picture of the market share of each application through your own eyes.

Will you ever be a top streamer like TimTheTatman? (© TimTheTatman)
Final OBS Studio Tips for New Streamers
Here are some final tips before we part ways with our OBS Studio guide.
If you’re using OBS Studio to record gameplay, your recordings will go wherever you aim the path. This can be a unique file anywhere on your system, and you can also set the file type and various settings to determine the overall size of the file.
The easiest way to update OBS is to open the settings menu, then go to the ‘General’ tab, click ‘Automatically check for updates on startup’, and simply restart the application. By doing this, you’ll check instantly if there’s an update, and every time you open the application after that, you’ll automatically check for further updates.
You’ll be pleased to hear that OBS Studio is totally free, which is a huge positive point considering many of the competing platforms either cost money or boast a premium, optional subscription mechanic.
Despite being totally free, no, OBS Studio does not have a watermark, which is a massive win for new streamers looking to keep their budget low and push out their own brand.
That’s our OBS Studio guide outlined in full! If you need any further advice on how to start streaming, check out the full suite of our streaming tips guides.