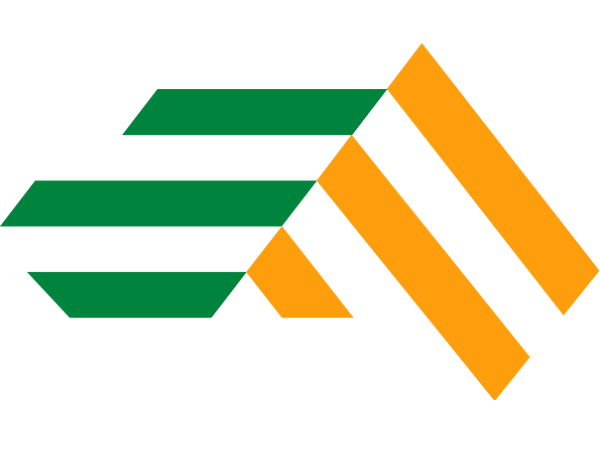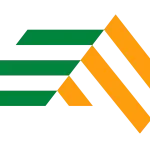It’s a known fact that frame rate is essential in competitive shooters, especially in Counter-Strike. Those extra frames can be the difference between a kill or a death, a round win or loss. Luckily, there are multiple ways you can show FPS in CS2 to make sure you’ve got the smoothest experience possible.

Credit: Daniel Morris / Valve
Method 1: Steam
You can FPS in CS2 in Steam by following these steps:
- Open Steam
- Enter the ‘Settings’ menu
- Open the ‘In-Game’ tab
- Under the ‘In-game FPS counter’ option, select where you’d like the FPS counter to appear on the screen
- For additional accessibility, you can also check the ‘High contrast color’ option if you’re struggling to see it
Method 2: CS2 Launch Settings
This CS2 FPS command will ensure that your FPS shows each time you launch the game. These are the typical CS2 pro settings that are used by the elite to track their FPS.
Enable the FPS in the CS2 launch settings by following these steps:
- Right-click CS2 in Steam, and enter the ‘Properties’ menu.
- Under the ‘Launch Options’ setting, enter ‘cl_showfps 1’.
- If you’d like to remove the FPS, remove this command from the ‘Launch Options’ setting.
This method is our favorite way to show FPS in CS2, as you don’t have to think about it each time you launch the game.
Method 3: Show FPS in CS2 Console
The next CS2 FPS command works similarly to the previous method, although it’s done through the game rather than Steam.
Show FPS in CS2 through the console with these steps:
- In CS2, go to the ‘Settings Menu’, under the ‘Game’ tab, ensure ‘Enable Developer Console (~)’ is set to ‘Yes’.
- Open the console by pressing the ‘~’ key.
- Enter ‘cl_showfps 1’, as in the previous method.
- To turn it off, enter ‘cl_showfps 0’ into the console instead.
Unlike the previous method, this will have to be repeated each time you want to show your FPS. This makes it perfect for temporary testing, especially if you’re changing your video settings.
Get More FPS in CS2
Your graphics settings determine your FPS and you’ll need to know how to see FPS in CS2 to know exactly where you stand. Without spending hundreds on new hardware, the only way to get more FPS in CS2 is to reduce your graphics settings. In Counter-Strike esports, this is common practice, not only to get more FPS, but to make enemies easier to see.
If you’re looking to improve on the fine margins in CS2, show FPS for the best gaming experience possible. You’ll be raising your CS rating in no time.
FAQs
Having high FPS in Counter-strike is one of the most important parts of being good at the game. It’s extremely rare to play against a player who has less than a constant 60 FPS, so having less puts you at a disadvantage. Lower FPS makes the game choppy, and in turn, reduces how fast you’re able to react. Even if your PC can’t run Counter-strike’s highest settings at a good frame rate, there are luckily plenty of ways for you to increase your FPS by changing in-game settings and see.
There’s no one-size-fits-all answer to this. As a general rule of thumb, you should aim to match your monitor’s refresh rate. You may have seen this referred to as hz. Most gamers have a 60hz monitor, meaning any FPS gained after 60 is wasted.
However, some players have higher refresh rate monitors such as 120hz and 144hz, which allows them to make use of increased FPS for a smoother experience. If you own one of these monitors, aim for a higher FPS, even if that means lowering your in-game settings. You can check your monitor’s refresh rate through your Display Settings in the Windows Control Panel.
Again, there’s no perfect solution to this one. CS:2 spent a good while in its beta while the team at Valve worked to update the game and improve its performance on a variety of PCs. Any modern gaming PC on the market should have no issue running the game, but if you’re still concerned, we’d recommend you check out the minimum system requirements found on CS2’s Steam page.
- OS: Windows® 10
- Processor: 4 hardware CPU threads – Intel® Core™ i5 750 or higher
- Memory: 8 GB RAM
- Graphics: Video card must be 1 GB or more and should be a DirectX 11-compatible with support for Shader Model 5.0
- DirectX: Version 11
- Storage: 85 GB available space
These aren’t particularly taxing, so anything modern should see you getting good FPS in CS2.