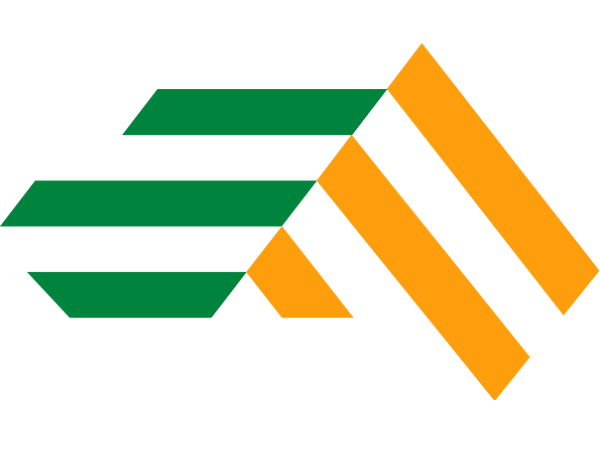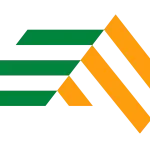Open Broadcaster Software Studio, more commonly known as OBS, is a video streaming and recording program. It’s free, open-source, and fully cross-platform software. When combined with solid audio and video editing software, it is also a powerful and flexible screencast video production tool. In this guide, we’ll take a look at a piece of that platform and learn how to record with OBS.
Open Broadcaster Software (OBS) is one of the most popular programs available to help users record videos from their computer screens. This OBS studio guide will take you through how to record with OBS and the best settings for OBS recordings and give you some recommendations for the best OBS alternatives.

OBS Screen Recorder
The OBS screen recorder is a very powerful tool, but it can be a bit complicated at first, especially for beginners. The interface can also be a bit intimidating for people new to recording and streaming terms. If you’re trying to learn how to use OBS to record screens, here are some top tips you’ll need to know.
Here’s a look at some of the very important need-to-know terms for OBS recording:
- The Preview Window: When your recording is finished, you can see what your recorded video will look like in this section of the screen.
- Audio and Video Sources: This shows you any audio or video device used for capturing content. Once you have everything set up here, you can see your mic, webcam, and other connected sources.
- Scenes Section: This shows inputs from different sources, like, a live stream, an image, or another type of input source.
- Scene Transitions: With scene transitions, you can add fun animations that will play while switching between scenes in your recording or stream.
- Controls: Here, you can start or stop recording, select the output mode, and adjust your recording settings.
There are a lot of other features, but these are the most important.
How to Add a Webcam to OBS Studio
If you’re recording a video, the first source you’ll want to add is your webcam. There are many ways to set up OBS but to add a webcam to the OBS recorder, follow the steps below:
- Step 1: In the Sources section, click the “+” symbol.
- Step 2: select Video Capture Device.
- Step 3: Give your video input device a nickname so it’s easily identifiable, and click the OK button.
- Step 4: Select your video device from the drop-down menu that appears.
Apart from the webcam, the OBS recorder also supports the following sources:
- Game Capture: This source is used to capture a specific game if you’re streaming gaming.
- Browser: This source will let you live stream or record anything in your browser.
- Display Capture: This source will let you record or stream everything appearing on your monitor.
- Media: This source type is for sharing media files you upload directly to your stream or recording.
- Images: Add almost any image format to your video with this input source.
How to Set up Microphones in OBS Studio
Before adjusting the OBS recording settings for the audio, add your microphone as one of your audio input sources. Add a mic using the process below:
- Step 1: Under the Controls section, select Settings.
- Step 2: Choose the Audio tab from the Settings menu.
- Step 3: In this menu, indicate the speakers, headphones, mics, and other audio devices you’re using with your system.
- Step 4: Select if you want to enable ‘push to talk’ or ‘push to mute’ for any of the audio devices you’re using to record.
The Best Settings for Recording on OBS
The best settings for recording on OBS are difficult to pinpoint because they largely depend on system requirements and internet bandwidth. When attempting to determine what settings would work best for recording your content, start with some basic options. It is important to play around with the settings as you learn how to use OBS for recording. Streaming setups also play a crucial role in what settings to use.
Let’s learn more about how to record with OBS.

Image Credit: PC Gamer
The Best Video Settings for OBS Recording
Here’s a look at the best Video Settings for OBS Recording:
- Step 1: Access the Settings via the Controls section.
- Step 2: Fom the menu on the left, select the Output tab.
- Step 3: Change the Output Mode to Advanced
- Step 4: In the Advanced menu, choose the Recording tab.
- Step 5: Choose these settings from the drop-downs for the sections on the recording tab:
- Type: Standard
- Recording Path: Select the folder on your computer where you’d like your recording to be saved
- Encoder: NVIDIA NVENC H.264
- Rate Control: CBR
- Bitrate: 16000 Kbps
- Keyframe Interval: 2
- Preset: Max Quality
- Profile: High
- GPU: 0
- Step 6: From the menu on the left, select the Video tab
- Step 7: Choose these settings from the drop-downs for the sections on the Video tab:
- Base (Canvas) Resolution: 1920×1080
- Output (Scaled) Resolution: 1920×1080
- Downscale Filter: Lanczos (Sharpened scaling, 36 samples)
- Common FPS Values: 60
The Best Audio Settings for OBS Recording
For audio recording in OBS Studio, pay attention to the sample rate and the channel. You can adjust both using these steps:
- Step 1: Access the Settings via the Controls section.
- Step 2: From the menu on the left, select the Audio tab.
- Step 3: Choose Audio Settings.
- Step 4: In this menu, look for Sample Rate and Channels. Stereo channels and the usual sample rate of 441 kHz should be used.
How to Record Your Screen with OBS
We’ve given you the best settings for both audio and video. Now we will show you how to record your whole screen. To record everything appearing on your screen from corner to corner, follow these steps:
- Step 1: Add a new scene in the Scene section or choose an existing one
- Step 2: Click the “+” symbol in the Source section to add a source.
- Step 3: When the pop-up menu opens, select “OK” and then “Display Capture” as the source type.
- Step 4: Click ‘Start Recording’ in the Controls section. Just like that, OBS should start recording your screen.
- Step 4: When you are done, select ‘Stop Recording’ and then you can access your recordings in your video or movie folder.
How to Record with OBS – Desktop Audio
 By default, OBS records audio together with video, but you may record your desktop’s audio separately if you like.
By default, OBS records audio together with video, but you may record your desktop’s audio separately if you like.
- Step 1: Add a new scene in the Scene section
- Step 2: Click the “+” symbol in the Source section to add a source.
- Step 3: Select ‘Audio Output Capture,’ which will record sound from your desktop. If you’d like to record from your mic as well, add ‘Audio Input Capture.’
- Step 4: Adjust your audio levels in the Audio Mixer box. You can also select ‘Properties’ to choose a specific input for audio recording.
- Step 5: Click ‘Start Recording’ in the Controls section and ‘Stop Recording’ when you are done.
How to Record Audio with OBS on Mac
Although OBS is compatible with MacOS, it’s a bit more complex to record audio with MacOS. This is because MacOS is not designed with a feature for recording audio internally.
- Step 1: Download, install and configure a third-party tool for recording audio. Personally, we recommend Camtasia.
- Step 2: Click on Settings in the Controls section
- Step 3: Select the Audio tab.
- Step 4: Click the drop-down for a Mic/Auxiliary Audio option you aren’t using.
- Step 5: Add a new Scene in the Scene section
- Step 6: Click the “+” symbol in the Source section.
- Step 7: Select Audio Input Capture
- Step 8: Name your audio source.
- Step 9: Select the device you installed
How to Record Separate Audio Tracks
OBS allows you to record up to six separate tracks simultaneously.
- Step 1: Go to your OBS Settings. This is located under the Control tab.
- Step 2: Click on the Output tab, and you’ll find an Output Mode option there. Click on this drop-down and select ‘Advanced.’
- Step 3: Go to the Recording tab and set your format to either MP4 or mkv.
- Step 4: Underneath, you’ll see an Audio Track option with six checkboxes. Tick boxes based on how many tracks you want to record separately.
- Step 5: Go back to the main page and then add in all your audio sources.
- Step 6: Click on the gear icon next to one of your audio sources and then select ‘Advanced Audio Properties.’
- Step 7: Choose which audio corresponds to which track here.
How to Livestream with OBS Studio
Many live broadcasters utilize OBS Studio due to its low cost (it’s free!) and compatibility with a variety of streaming platforms. Here’s a look at how to livestream with OBS.
- Step 1: Access the Settings via the Controls section.
- Step 2: Select the Stream tab from the menu on the left.
- Step 3: From the drop-down option, select the streaming provider you are using. You may choose from a selection of well-known sites, including Facebook Live, Twitch, and YouTube.
- Step 4: Enter your Stream Key in the field that asks for it, and you’re good to go.
Best OBS Alternatives
OBS streaming is pretty helpful for live broadcasting and video recording, but it can prove to be complex and downright overwhelming for many. Here is a look at some of the best OBS alternatives.
- Bandicam
- StreamYard
- XSplit Broadcaster
- Lightstream Studio
- Streamlabs
Conclusion
With this streaming guide, you now know the basics of using OBS to record a screen and the appropriate settings involved. As stated, many reviewers have spoken about the software’s high learning curve. This is why we also provided the best alternatives to help you get the hang of streaming and find other ways to record your screen.
FAQs on How To Record Your Screen With OBS
There are a number of reasons why this could occur, with your wifi or internet issues being the most common cause. Try and ensure you have a stable internet connection.
All recordings are saved in your video or movie folder by default, but you can change this
It’s not the most ideal platform for podcasting with remote guests, but it can work if you’re recording in one location and don’t need separate tracks. Still, it is not recommended for full audio-based podcasts.