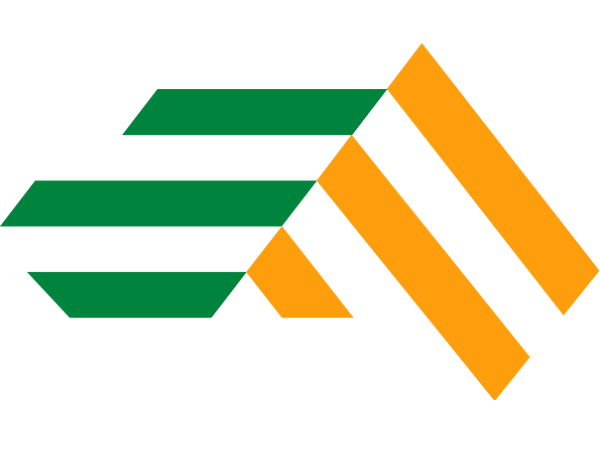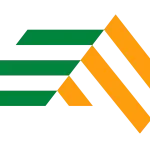New World Interactive’s Insurgency: Sandstorm immerses you in intense modern-day combat in the Middle East, in a realistic conflict environment. Adapting your system and your settings is imperative for you to do well. That is why today we’re bringing you the best Insurgency: Sandstorm settings.

Best Insurgency Sandstorm settings
The main thing you need in any FPS (first-person shooter) game is a decent FPS (frame per second) ratio! Therefore, we recommend following these settings to get the best out of your gameplay.
NOTE: You can also land other games pro settings in our guides!
Anti-Aliasing:
Helps smooth out jagged edges and aliasing effects on in-game objects, which improves visual quality and makes objects crisper and smoother. We recommend using TAA to smooth edges without affecting performance too much.
View Distance Quality:
Determines the distance at which game objects and details are rendered. A higher view distance allows you to see more distant objects with more detail, which can improve the ability to detect enemies at long distances. Set it to high or very high quality.
Texture Quality:
Controls the resolution and quality of textures in the game. Higher settings provide more detailed and realistic textures, improving overall visual quality. Adjust this setting according to the amount of VRAM on your graphics card. Use the highest quality your card can handle without affecting performance.

Credit: New World Interactive
Effects Quality:
Controls the quality and quantity of special effects in the game, such as explosions, smoke, and fire. Adjusting this setting can affect visibility during intense situations and improve the realism of explosions and other effects. Set it to high to enjoy detailed visual effects without sacrificing too much performance.
Foliage Quality:
Determines the quality and density of foliage in the game, such as trees and shrubs. Higher settings can provide a more immersive environment but may affect performance in areas with a lot of foliage. You can reduce it to medium to improve performance.
Shadow Quality:
Controls the quality and sharpness of shadows in the game. Set it in the middle for a balance between visual quality and performance. If you have good hardware, you can bump it to high.
Post-processing Quality:
This one controls the quality of post-processing effects, such as blur and lighting. Adjust this setting to suit your personal preference. You can keep it in the middle for a good balance between visual quality and performance.
Motion Blur:
Adds a blurring effect during fast movements in the game. Disable it to get sharper image during movement, as it gives you the advantage to spot enemies and important details easier.
Ambient Occlusion:
Improves visual quality by adding subtle shadows and depth to objects. Activate this one to improve shadow depth and realism. Yet, if you experience a significant decrease in performance, you can turn it off.

Credit: New World Interactive
Anisotropic Filtering:
Improves the quality of textures at oblique angles, resulting in improved sharpness and clarity of textures in the distance. Set it to 16x for a significant improvement in texture quality without a large performance burden.
Tessellation:
Adds geometric detail to surfaces and objects, which can improve the visual quality and appearance of models in the game. Enable to add additional geometric detail to objects in the game. Can be reduced if necessary to improve performance.
Screen Space Reflections:
Controls the quality and accuracy of real-time reflections on reflective surfaces, such as water and metal. Set it to medium for realistic reflections.
Dynamic Shadow Map Resolution:
Determines the resolution of dynamic shadows in the game. Adjusting this setting can affect the sharpness and quality of shadows in motion. Set it to a medium resolution for balance.
Cascaded Shadow Map Resolution:
Similar to the previous setting, but affects the resolution of static shadows in the game. Same as the previous setting, set to medium.
Texture Streaming Pool:
Controls the amount of memory dedicated to texture streaming, which can affect the speed and quality of texture loading in the game. Set this to high if you have enough video memory available. Otherwise, you can reduce it to improve performance.
Hierarchical LOD Transition Method:
Controls the transition between different levels of detail (LOD) of objects in the game, which can improve performance and frame stability. Keep it on “Field of View” for a smooth transition between detail levels.
Conclusion
Whether it’s the best Dead by Daylight settings or the best Insurgency Sandstorm settings, they’re designed to give you the best visuals/performance balance, but video settings are an objective thing, so it’s important to find what works best for you based on your hardware. Experiment with different settings and adjust as needed until you find the perfect combination for your play style that allows you to exploit as many FPS as possible.