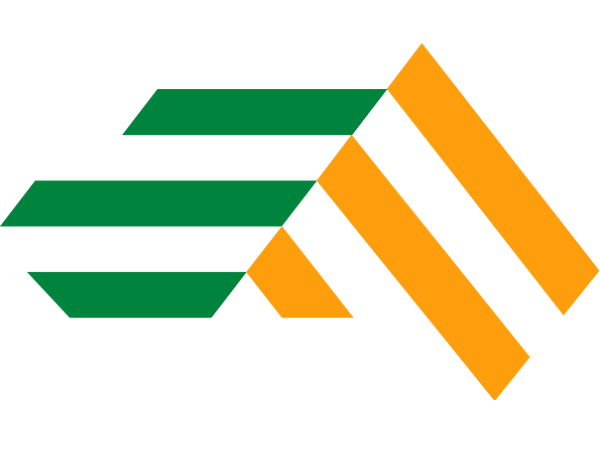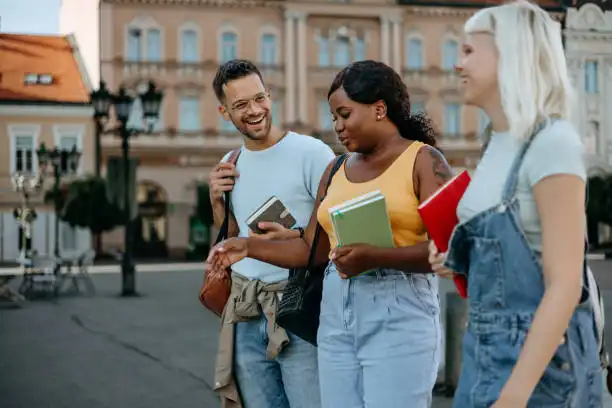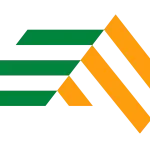In CS2, it’s very important to take advantage of the developer console. It allows players to manipulate in-game values, bind keys to specific actions, improve FPS, and many more.
In this guide, you’ll learn how to enable the console, what the best CS2 console commands are, and how to troubleshoot any problems you might encounter.

Credit: Valve
How To Enable the CS2 Console
When you open CS2 for the first time, the developer console will be disabled by default. There are two ways to activate it: through the launch options or the in-game settings.
Launch Options
Open Steam and go to the Library Right-click on Counter-Strike 2 and go to Properties In the General tab, find the Launch Options section In the bar, input this command: -console
Close the tab and get into the game
In-game Settings
Open the in-game settings from the top left Find the Game tab There, look for the Enable Developer Console (~) setting
Change the option to Yes
To use the console, press the ~ or ` key, which can be found below the ESC key in the top left corner of most keyboards.
CS2 Console Commands for Better Performance
One of the main uses of the developer console is to increase the frame rate by using specific commands to alter different technical aspects of the game.
You can use the console to show FPS in CS2. Here’s our CS2 console commands list for more FPS:
- fps_max 0 – This command removes the FPS limit, which allows players to take full advantage of their hardware and game at very high frame rate values. Please note that some players with excellent PC specs cap their FPS at values of 400 or 500 to ensure consistent frame rates without performance drops.
- cl_showfps 1 – This command enables players to view their FPS while playing the game, similar to the net graph in CS:GO. The higher the value, the more information is displayed on the screen. While this command has its uses, new telemetry settings were added to CS2, allowing players to see their FPS without using console commands.
- vprof_off – This command turns off VProf, a visual profiling tool that always runs in the background when you play CS2. Using this command could free up some resources which allows for increased performance.
- iv_off – Akin to the previous command, disabling IV (interpolation variable profile) could lead to a performance increase on some systems.
All CS2 Console Commands
Plenty of useful CS2 console commands are not about performance optimization but rather quality of life changes and improving other aspects of the game. Here are the ones we find most beneficial:
- bind [action] [key] – This command allows you to bind any key to a specific action, even ones not included in the in-game settings.
- disconnect – This command instantly disconnects you from the server.
- quit – This command exits the game to the desktop.
- buddha true – This command turns on god mode. It’s very useful when playing on a practice server.
- sv_cheats true – This command enables players to use commands protected on cheats secure servers, such as buddha or noclip.
- noclip – This command allows players to fly around the map. It can also be bound to a specific key, using the bind [action] [key] command.
- volume [value] – This command adjusts the master volume.
- mp_restartgame 1 – This command restarts the game on the server.
- viewmodel_fov [value] – This command allows to change the player viewmodel.
- sensitivity [value] – This command allows players to change their sensitivity without going to the in-game settings.
CS2 Console Commands for Crosshair
Once you’ve chosen the best CS2 crosshairs for your play style, youll need to know how to change them using CS2 console commands. Here’s a list of the ones you should know:
- cl_crosshairsize [value] – Crosshair size
- cl_crosshairthickness [value] – Crosshair thickness
- cl_crosshairgap [value] – Size of the gap in the middle of the crosshair
- cl_crosshairdot [value] – Size of the dot in the middle of the crosshair
- cl_crosshairstyle [0-5] – Preset style of the crosshair
- cl_crosshaircolor [1-4] – Preset color of the crosshair
- cl_crosshaircolor_r [value] – Amount of red in a custom-colored crosshair.
- cl_crosshaircolor_g [value] – Amount of green in a custom-colored crosshair
- cl_crosshaircolor_b [value] – Amount of blue in a custom-colored crosshair
- cl_crosshaircolor_alpha [value] – Opacity of the crosshair.

Credit: Valve / CS2
CS2 Console Commands for Bots
Bots can be a helpful tool to practice real-game scenarios without other players on the server. Here’s a CS2 console commands list for controlling bots:
- bot_add – Bots are added to the server.
- bot_kick – All bots are kicked from the server.
- bot_place – Spawns a bot at the player’s position (or where he’s looking)
- bot_ crouch – Makes all the bots crouch.
- bot_stop 1 – All bots freeze in place.
- bot_mimic 1 – All bots mimic the player’s actions and movements.
CS2 Console Commands Not Working
Sometimes players input commands into the developer console and they refuse to work. Here are some of the main things we found that could be causing issues:
- The command you want to use could be cheat-protected. Some commands only work, if the sv_cheats true is activated on a private server.
- You might have mistaken a launch option for a command. Launch options are used for similar purposes but don’t work when inputted into the developer console.
- Double-check if you’ve spelled the command correctly. The position of every letter, number, and symbol matters.
- The command could be outdated. Some commands no longer work after Valve updates the game.