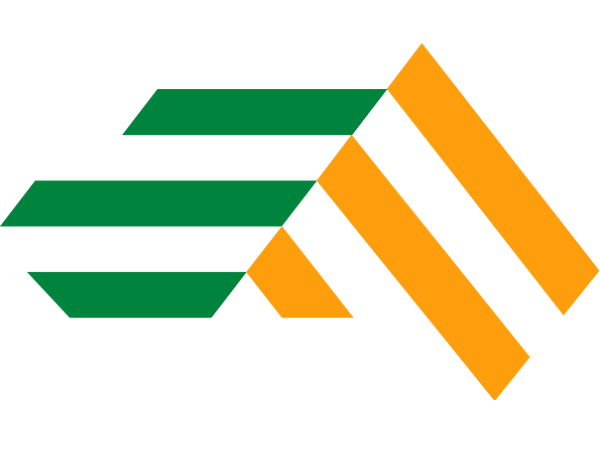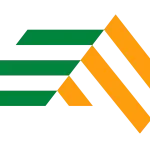If you’ve just become a streamer, you may be wondering what Twitch clips are. Or, if you know what they are, you may be curious as to how to download Twitch clips or how to edit Twitch clips for TikTok, Instagram, or YouTube shorts. It doesn’t matter what you’re planning on using them for, this guide breaks down everything you need to know about Twitch clips, giving you the complete, step-by-step walkthrough on how to capture, download, edit, and share the clips themselves.
There are countless ways that you can use Twitch clips to grow on the platform – and on other platforms. It’s a neat, free-to-use feature on Twitch that allows you to capture snapshots of your streams, immortalising them on the platform for as long as your channel survives. It’s an archival system of sorts, and at any time, you can scan back through your old clips, perhaps going down a path of nostalgia.
But that’s only one key fact about Twitch clips. Let’s push on with the guide and get started by learning how to clip on Twitch.
How to Clip on Twitch
So, you want to capture your first clip – well done, that’s a great choice.

© Stewie2K
In the above image, you can see a Twitch stream, and in the bottom right corner, we’ve made visible the ‘Clip‘ function. This is mostly the same across both desktop and mobile platforms, and the process of learning how to make clips on Twitch begins with pressing this button.
Once you’ve started the process, you’ll be offered a few options that will enable you to edit the Twitch clip somewhat. For instance, you can alter the length of the clip (up to 60 seconds) and change the title. Then, once you’re ready to go, you can hit ‘Publish’, and the clip will be made publicly available. It’s the same process to capture a clip on your own channel, but if you’re a streamer using the Creator Dashboard on Twitch, then there’s a dedicated button that you can enable.
Or, if you’re building a better streaming setup and you have an Elgato Stream Deck, you can set it up so a single button press captures and saves a clip for you to edit later. It’ll tuck the footage away in your Twitch clips manager until you’re ready to make use of it.
Read Also: How to Save Twitch Streams
How to Download Twitch Clips
If you’re trying to learn how to download Twitch clips, we have good news – it’s super easy. It’s a case of logging into Twitch and navigating to your Creator Dashboard, which can be accessed using the menu on the top-right of the page. From there, you’ll want to click the Content drop-down menu before accessing ‘Clips’ on the page. This will then open up a menu that allows you to see clips that you’ve personally captured all over Twitch, or the clips captured only on your channel.
Then, all you’ll need to do is click on the clip you’re interested in to open up a small drop-down menu. There’s one key option to look for here, and it’s the ‘Share’ button – pressing this button will bring up a series of options, but the most important one is ‘Download’. Once you’ve clicked download, the clip will open in a full-screen player, and then it’s up to you to right-click, hit Save Video As, and then simply save the Twitch clip.
It’s much harder to learn how to download Twitch clips on mobile, though. There’s no direct way to download a Twitch clip on mobile through the app itself, but there are things that you can do:
- Use a screen recording feature to simply record a copy of the clip off the screen.
- Use a third-party app or site to download the Twitch clip to your mobile device using the clip link.
- Use the clip link to just share the content with your audience or social media channels – it’s not all that different a process.
If you’re trying to learn how to grow on Twitch, you might want to know what to do with the clips now you have them. With that in mind, let’s learn how to edit Twitch clips for TikTok, for example.
How to Edit Twitch Clips
Once you’ve learned how to download Twitch clips, it’s up to you to edit them. That is unless you have a friend who knows how to do it for you or – better yet – a paid editor! However, if you’re only just learning how to become a streamer, you’ll almost certainly be learning how to edit Twitch clips for TikTok or YouTube yourself. Don’t worry, it’s not such a hard task to accomplish, and you can learn how to do it perfectly well within just a few minutes.
So, if you want to know how to upload Twitch clips to TikTok, you’ll first need to know how to edit them. While you can upload them in their raw form, it won’t look all that impressive as the default appearance for the Twitch clip will leave it small on the screen and difficult to see. To get around this, you’ll need editing software such as Sony Vegas, Adobe Rush, Magisto, or iMovie (at the bare minimum). For mobile-based editors, something like CapCut will work just fine.

Sony Vegas may seem like overkill but it’s an industry-standard tool for editing Twitch clips
Now, there are typically three ways that Twitch clips are edited for TikTok or YouTube shorts:
- The editor will zoom into the image so that it fills a 1080×1920 mobile screen, which makes it perfect for TikTok and YouTube shorts.
- The editor will zoom into the content a little bit and place it in the centre of the screen, while a second copy of the footage is laid under the first and blurred, to give better resolution to the clip, and boost the field of view, but still fill the screen with colour.
- The editor will split the clip, having the camera window separated from the body of the clip itself, giving viewers the ability to see both the streamer and what the streamer was doing when the clip was captured.
There are countless guides online that go more in-depth about how to edit Twitch clips for TikTok, but it really isn’t all that tough a process to understand.
How to Delete Twitch Clips
This will be a very short section but it’s one of the most important streaming tips.
If you’ve captured a clip that you don’t want to see, or if someone has captured a clip on your channel that you don’t want, then you’ll need to know how to delete Twitch clips. Fortunately, it’s a dramatically easy process and it takes mere seconds.
Do you remember the menu we navigated to earlier in this guide? It’s a case of following this path once again:
- Creator Dashboard ➔ Content ➔ Clips.
Then, you’ll need to find the clip that you want to get rid of, click it, and hit the trashcan icon. This will prompt you to confirm whether you’d like to delete the clip and if you do want to, then that’s it – the process is completed. That’s how to delete Twitch clips, and it’s such a simple process.
Remember that Twitch clips are extremely valuable and they can boost your engagement and performance on other platforms, particularly socially-driven platforms like TikTok. If you ever wanted a trip down memory lane, then you’d do good to avoid deleting Twitch clips (unless they really are horrible). Once they’re gone, they’re gone forever.
Read Also: Best Live Streaming Software