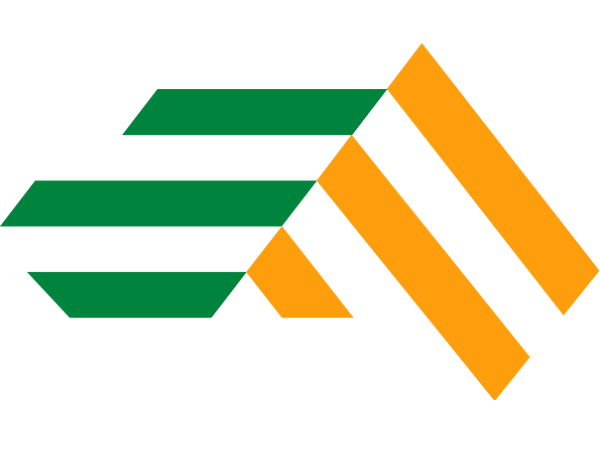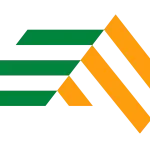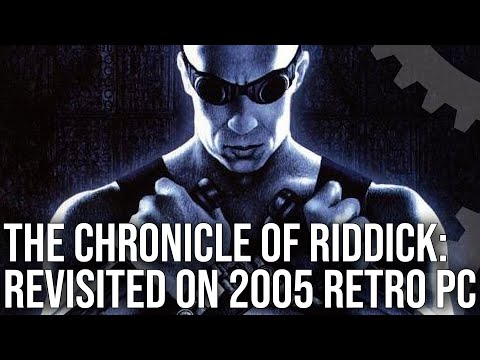In this article we are going to talk about the mighty Dead by Daylight and the best DBD settings to make your game run smoothly with the best possible graphics. All without your PC going boom.
Get the best DBD settings, run and chase in the best quality you can get from your toaster!

Credit: Behaviour Interactive
DBD is a multiplayer survival horror game by Behaviour Interactive available for PC and consoles (PlayStation 4, Xbox One and Nintendo Switch and its new generations). The game pits one player controlling a killer against up to four players playing survivors.
Now, smooth gameplay is essential to winning, a bad FPS can mean you get captured, or even missing a victim entirely. However neglecting the visual aspect of the game is going to detract from your experience, so we bring to you some tweaks to make your game look its best without affecting your performance.
How to edit your settings in Dead by Daylight
Follow these steps to edit your game settings:
- In the search bar, type %appdata%
- Go to AppData (or EGS if it’s in the Epic Games Store)
- Find the GameUserSettings.ini file
- Change your settings after reading this guide
If you experience game instability after changing the settings, right-click on the GameUserSettings.ini file, then Properties and check the Read-Only option after each change you make.
NOTE: You can check more gaming settings with our guides.
Recommended DBD Settings
Here is a more detailed explanation of the setting recommendations for your games in Dead by Daylight:
- Resolution Quality (sg.ResolutionQuality): Keeping it at 100 ensures that the resolution is as high as possible. If you are looking for maximum performance, you can reduce it slightly, but keep in mind that this will make the image look less sharp.
- Antialiasing Quality (sg.AntiAliasingQuality): We recommend using AntiAliasingMode=0 and AntiAliasingQuality=1 , for a good balance between visual quality and performance. Optimal setting may depend on your visual preference and the performance of your PC.
- Shadow Quality (sg.ShadowQuality): You can set it to 1 to avoid pixelated shadows, which improves visual quality without increasing the load on the GPU too much.
- Post-Processing Quality (sg.PostProcessQuality): Keeping this set to 1 will prevent excessive post-processing effects that may affect the clarity of the image.
- Texture Quality (sg.TextureQuality): Currently, this setting is not working properly in the game. Therefore, it has no real impact on visual quality or performance at this time.
- Effects Quality (sg.EffectsQuality): We recommend keeping it at 1 to improve visual quality without negatively affecting performance.
- Vegetation Quality (sg.FoliageQuality): Does not have a significant impact on performance, so you can adjust it according to your visual preference.
- Shading Quality (sg.ShadingQuality): You can set it to 1 to slightly improve the visual quality without increasing the load on the GPU too much.
- Animation Quality (sg.AnimationQuality): This setting is the default and has no significant impact on visual quality or game performance.
There you go!
To get a good balance between visual quality and performance, we recommend you follow the following settings:
- sg.ResolutionQuality=100
- sg.AntiAliasingQuality=3
- sg.ShadowQuality=2
- sg.PostProcessQuality=2
- sg.EffectsQuality=2
- sg.FoliageQuality=2
- sg.ShadingQuality=2
- sg.ResolutionQuality=100
- sg.AntiAliasingQuality=3
- sg.ShadowQuality=2
- sg.PostProcessQuality=2
- sg.EffectsQuality=2
- sg.FoliageQuality=2
- sg.ShadingQuality=2
These are the best DBD settings that should give you a good visual experience without overloading your PC too much.
Now go and enjoy the carnage!